まさかのBuzzFeedにDTM関連のポップ・クイズが出されてた。コーヒーブレイクにでもお試しあれ。
激ムズと銘打ってはいるものの、これはまぁMIDI検定受験者またはDAWユーザであれば全問正解して当然かと。一応私も全問正解したです。
前回の続き。今回の作業工程としては、エフェクト処理とWAVファイル出力ということで、いよいよ最終段階である。
T5の場合、プラグイン・エフェクトを挿入する対象は、個別のクリップ、トラックおよび楽曲全体(マスター編集)の3種類ある。このうち、クリップへの挿入は、オーディオ・クリップの場合のみ可能で(下図例参照)、MIDIクリップおよびステップ・シーケンス・クリップでは適用できないので、本稿では割愛する。
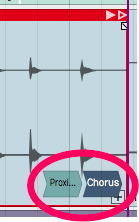
エフェクトの挿入操作は楽器の場合とまったく同じで、各トラック右端の出力フィルター領域に次々と追加で好きなだけ差し込んでいけばよい*1。数が多くなると、縦横上下に自動でスタック表示されるが、処理フローの流れは、左から右へ、上の段から下の段へ、と直感には反しない。
原則として、一番左端に楽器のプラグインを置き、それに続いてエフェクターを重層的に加える、という配置になる。
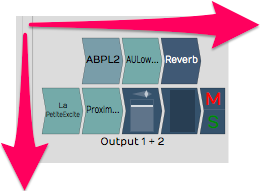
エフェクトの適用ルールに関しては、作品やユーザの好み次第と言ってしまえば身も蓋もないのだが、経験知などに裏付けられたセオリーやノウハウも数多く、それらを完全に無視することもできない。その種の理論詳細や個別のエフェクト・テクニックは、学習しつつ追々書き足していきたいと思う*2。
今この場で忘れずに強調しておきたいセオリーとしては、少なくともベースのトラックにはエンハンサー(エキサイター)を適用すべし、ということである(プラグイン等々詳細はまた後日に取り上げたい)。全楽器パートの音を重ねた際、低域は放っておくと簡単に埋没してしまうので、エンハンサーによって浮き立たせる処理が必須になる。この「低域問題」に関しては、「DTMステーション」の下記記事の一読を勧めたい。
さらに楽曲全体に対してエフェクトを掛けたい場合、ウィンドウの一番右下に位置するマスター編集領域にプラグインを追加していけばよい。追加の方法や配置順の考え方は各トラック別出力フィルター領域の場合と同様である。

下図はイコライザーとコンプレッサーを追加した例である。常識的にはコンプとイコライザーは必須であろう。あとはマキシマイザーなどが考えられる。

WAVフォーマットのみならず、AIFFやmp3等のファイル出力も可能だが、基本はWAVの場合と同様のため、詳細は割愛する。
編集領域の一番トップ領域にあるI/Oマーカー(パンチ・イン/アウト録音でも使用)を動かして、楽曲のスタートとエンドを指定する。
I (Input) マーカーは一番左端の頭に置くとして、O (Output) マーカーは楽曲エンドにプラス1ないし2小節程度後ろにずらした位置に移動させる。これは、演奏終了後の残響や余韻を入れるためである。そうしないとお尻がブツ切れになる。
下図例では、14小節でエンドのところを2小節足した場所にOマーカーを移動させている。
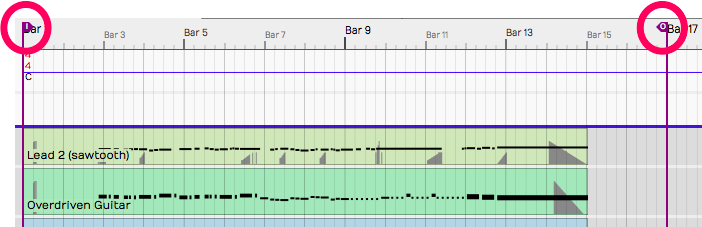
I/Oマーカーの位置決めが終わったら、ウィンドウ右下のメニューより Export > Render to a file... を選び、ファイル書き出し設定の画面を呼び出す。
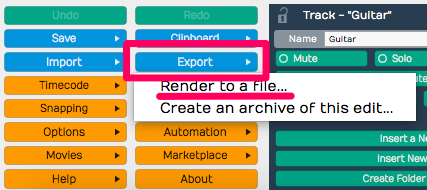
設定画面は以下の通りで、各パラメータは概ね自明だと思うが、特に注意すべき点を以下に記す(付番項目)。

さすがDAWというべきか、音質はかなりいい感じで仕上がると思う。もちろんマスタリング次第だが、Domino + Audacity によるWAV出力サウンドよりは立体感が出るはずである。ただし、しつこいようだが、2級実技ではここまでやる必要ないだろう。あくまで1級実技以上を見据えての演習である。
前回の続き。今回は、ドラム・キットのプラグインを出力フィルターに挿入して発音させることを試みる。といっても、プラグインの挿入操作自体はソフトシンセの場合とまったく同様であるから、前回記事の繰り返しは避ける。
ドラム・パーカッションの場合はむしろ、どのようなプラグインを選ぶか・選ぶべきか、という選択の問題が勘所として重要であるように思う。以下、この点を中心に述べることとしたい。
自主制作の場合はともかく、MIDI検定実技にスムーズに対応するためには、最低限以下2点の要件を満たす必要がある:
調べ回った挙句に私が選んだドラム・キットは、フリーの MT Power Drum Kit 2 である。そのクオリティの高さは、DTMユーザの間ではかなり定評があるようだ。
選択理由としては、上述の2要件を両方とも満たしていることに加え、何と言ってもアタック強めのその音質が素晴らしいことに尽きる。また、各楽器パーツごとにコンプとパンを微調整できる点も良い。
これは比較的クセが少ないオーソドックスなドラム・キットと思うので、概ねどのジャンルにも合いそうである。タイトなスネアは好みが分かれるところだが、ロックあるいはジャズ系の楽曲ではよく映えるだろう。逆に、エレクトロ・ポップではちょっと不釣り合いかもしれない。
多くの機能紹介記事やチュートリアルがネット上で参照できるので、ここで屋上屋を架すようなことはやめておく。代わりに、以下の資料を参照されたい。
これで一応すべてのトラックでそれなりに発音できるようにはなったわけだが、エフェクトを掛けてそれ相応のミキシングをやらないと、素人臭さが抜けないことは聴いてすぐにわかると思う。長くなるので、エフェクト(の触り)とWAV出力に関しては次回に記す。
ドラムに関してここで1点だけ大きな将来課題というか理想を言えば、ドラムの各楽器パーツをさらに別々のトラックに分け、定位も含めてそれぞれにふさわしいエフェクトを掛けることが望ましいと思われる。単一トラック構成であっても MT Power Drum Kit は随分とましな音質だが、GM音源などの場合は平板で立体感に乏しく、どうしてもパンチに欠ける感は否めない。
残念ながら Tracktion 5 にはピッチに基づく自動分解機能がないので、手動でトラック分けする必要があるが、1級実技であればその程度の編集時間はなんとか確保できるのではないかと思う。このあたりは是非とも後日に実践・実験してみたいと考えている。
前回の続き。前回は、SMFすなわち楽曲MIDIデータを読み込んだところで終了した。
今回は、そのMIDIデータに従ってプラグイン・ソフトシンセを発音させる設定までをやってみる。なお、ドラム・パーカッション系かそうでないかで勘所がやや異なるので、今回はドラム・パーカッションではない方のパート(メロディーやバッキングおよびベース等)に関して先に書いておく。
有償無償を問わず、VSTiまたはAUコンパチのプラグイン・ソフトシンセは無数に出回っているが、私の制作環境では当面の間フリーの国産プラグインである Synth1 の習得と活用に注力したいと思う。敢えて Synth1 を選んだ主たる理由としては、
前置きが長くなってしまったが、MIDIデータが書かれたトラックに対してプラグイン・ソフトシンセを楽器として鳴らす方法は非常に簡単で、右側の各トラック別出力フィルター領域にプラグイン挿入ボタンをドラッグ & ドロップで一番左端に挿入し、その際にVSTi(またはAU)プラグインとして Synth1 を選択すればよい(下図参照)。
他のプラグイン・エフェクターについても、これと全く同様の操作で適当な位置に次々と挿入していけばよい(左から右への出力の流れを考慮した上で)。このUIは直感的に非常にわかりやすいのではないかと思う*1。

なお以前の記事で、「MIDIデータのトラックとは別に楽器発音用のトラックを用意する必要がある」というようなことを不用心に書いてしまったが、少なくともT5に関してはそのような煩わしい設定は不要なので、この場で訂正しておく*2。
これで一応音は鳴るようになったのだが、このままではピッチベンドのレンジやエクスプレッションがまったく効いていない状態である。そこで、Synth1がこの種のMIDI制御データを受信するよう追加設定する必要がある。
実はMIDIのコントロール・チェンジ(CC)等制御データをどこまで受信できるかについては、各プラグインの仕様に依存する。私がざっと調べたところ、ピッチベンド・コントロールは受信するが、CCは未対応というプラグインが結構多い。その中で Synth1 はフリーにしては非常に高機能で優れている方と言える。
具体的な追加設定は、Synth1の画面を呼び出した後、一番下の音色選択パネルの右横にあるopt(オプション・ボタン)を押して設定画面を立ち上げる。

設定画面のMIDIタブを開き、Synth1のパラメータとCCを対応させる。さしあたり必要な割り当て設定は、以下の3点である:

基本的にはプログラム・チェンジに応じた音色をベースに、追加でシンセのパラメータを色々と編集して音色をアレンジする。編集後の状態は各トラックごとにそのまま保存される。GM音源ではなく独自音色を使う場合には、この方法が最も簡単で効率的であろう*3。
しかし、楽曲パートによってはプログラム・チェンジで指定される音色がなかなかしっくり来ないため、別の音色番号を自分で選択指定したい場合もあると思う。そのような該当トラックに対しては、プログラム・チェンジのデータを削除してしまってもよい*4。
プログラム・チェンジのデータを削除したい場合は、該当トラックのMIDIクリップ全体を選択し、ウィンドウ下部に表示されるプロパティより、Insert Program Change > Remove all program-change messages from this clip を選択する。
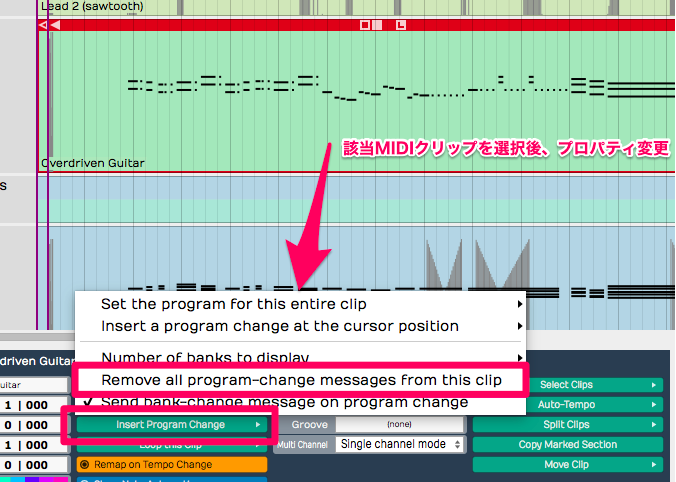
残るはドラム・パートであるが、ここはさすがに Synth1 を使うわけにはいかず、ドラム・キット専用のプラグインを用意しなければならない。これについては次回詳細を述べる。
*1:出力フィルター領域における楽器プラグインは一般的に virtual instrument と呼ばれる。今ここで設定したようなMIDIデータと楽器プラグインの連携方法は、Cubaseで言うところの "instrument track" に相当する。
*2:この辺の設定仕様はDAWによって異なる部分もあると思う。
*3:したがって、少なくともSMF読み込みの初期段階では、プログラム・チェンジを受信するオプション設定にしておく。
*4:あくまで Tracktion における編集の範囲内。読み込んだオリジナルのSMFには一切手を加えない。プログラム・チェンジが残ったままであると、独自音色を選んだとしても、次回再生時にプログラム・チェンジの指定音色に強制的に切り替わってしまうので注意。
今回より、すでに実習で制作済みのSMF(標準MIDIファイル)をDAWに取り込んで編集加工を実践し、一連の作業フローを確立しておこうと思う。これは2級実技では必ずしも必要な作業工程ではないが、芸術評価の加わる1級実技では必須と考えられるので、DAWの習得がてら試してみることにした。
なお、私が当面使用するDAWは Tracktion 5 である(以下記事参照)。また、今回試行用の題材に用いる楽曲は、これまで通りMIDI検定2級2次試験2014年2月期の練習曲No.2とする。
Tracktionによる編集は、まずプロジェクトの作成から始まる。これは簡単に言えば、楽曲リソース管理用のディレクトリ(フォルダー)を新規作成することに他ならない。

上記の新規作成済みプロジェクトを選択し、まだ何も書き足されていない真っ新なエディット画面を開いたところで、ウィンドウの一番左下メニューより Import > Import an Audio or MIDI file... をクリックして該当のMIDIファイルをインポートする。

この際、インポート対象となるファイルは、オリジナルをそのまま参照するか、もしくはコピーを作成してプロジェクトのフォルダーに複写保管するか、2通りの方法を選択できる。 個別の制作状況や好みにもよるが、今回は後者の複写保管を選ぶとする。この挙動の設定は、Settings タブ > General Behaviour > Audio Clip Import により決定する(今回の私の環境では "Always copy file" を選択)。
インポート直後のエディット画面は、下記のような状態になっているはずである。何点か補足すると、
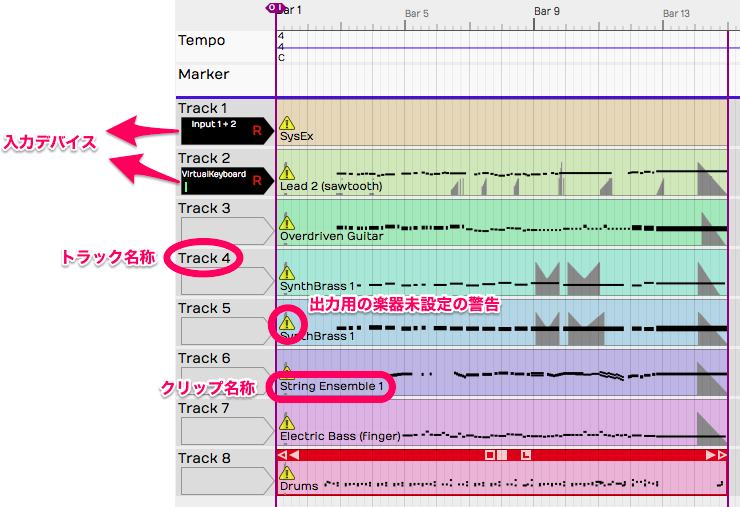
上述の通り、各MIDIチャネルは別々のトラックとして1から順次割り振られる。ただし、同一チャネルでもポートを分けた場合は別個の独立したトラックとして扱われる。本例では SynthBrass 1 がそれに該当し、MIDIデータ入力の都合上、低音部と高音部でポートを分けたため、各々 Tack 4 と 5 に分かれている。
インポート直後の状態のままではパートの構成などが分かりづらい面もあるので、以下の通りに簡単な整理をする。
今回は完成品のSMFをインポートするため、MIDIキーボードを含めて追加の外部入力は関与しない。したがって、入力デバイスは非表示にしても構わない。メイン・ウィンドウ一番右上のスイッチで表示/非表示を切り替える。
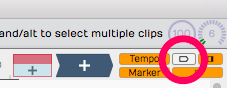
Track 1 のMIDIクリップ名称が SysEx となっていることでもわかる通り、どういうわけかSysExメッセージだけ別出しでトラックが割り当てられる。
本データは、GM2音源使用ONのメッセージであるが、Tracktion上ではGM音源は使用しないため(GM音源の縛りはないため)、これはトラック丸ごと削除してもよい。
本例では、Track 4 および 5 が同一の楽器パートなので、グループ化すれば見やすいであろう。もちろんこれは必要に応じて好みでやればよい。
Commandキーを押しながら Track 4 および 5 を両方クリック選択した状態で、右クリックのコンテキスト・メニューより Create folder track containing... を選択する。
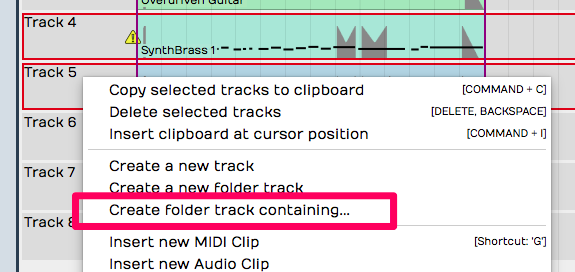
すると、下図のようにフォルダー下へ配置される。フォルダー名称等は後で適当に変更する(後述)。

各トラック名称は、クリップ名称を参考にして楽器パートが明確にわかるような名称に変更修正する。すなわち、トラック全体を選択し、下のプロパティにて名称変更する。これを各トラック毎に繰り返す。
フォルダーやクリップについても、トラック同様にプロパティにて名称の変更は可能である。

トラックの整理後は、概ね以下のような状態になろう。上下順は、ドラッグ & ドロップで自由に入れ替え可能であるが、譜面通りに配置した方がよいと思う。本例では、Synth Brass の低音部 (Track 4) と高音部 (Track 5) を上下入れ替えている*1。
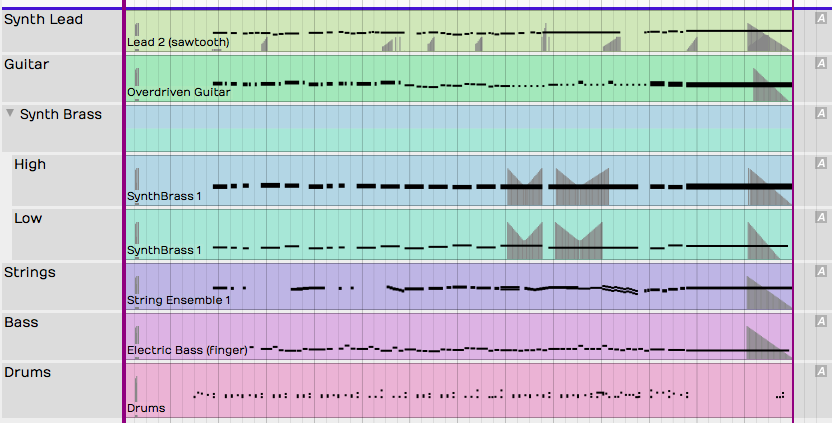
すでに述べたように、この段階ではまだ音は一切鳴らない。そこで次回は、プラグイン・ソフトシンセをフィルターとして挿入し、発音させる設定に移る。
*1:下図はすでにソフトシンセを全トラックにフィルター挿入した後のキャプチャーなので、黄色三角印の警告表示は消えている。
正直今さらではあるが、昨年末に受験・合格したMIDI検定3級試験の合否通知・成績表、および3級合格証(ライセンスカード)を昨日郵送受領した*1。
今回の私の総合点は95点であった。知識問題は重箱の隅を突くようなマニアックな設問になりがちなので、もとより全問正解は無理だしその必要性も感じない(言い訳)。私としては、応用力が試されるイベントリストおよびピアノロール問題がノーミスであったことで満足している。
おまけで貰った3級ライセンスカード*2は、私にとっては記念品以上の意味はなく、実務上まったく何の役にも立たないが、次回2級1次試験(本年12月3日?)の受験時に提示が必要となるので、その時まで大事に保管しておく。
その2級1次試験であるが、まだまだ先が長いので、過去問演習は9月以降を予定。もっとも、8月の夏季休暇中にお試しで1回やってみて、弱点分野の特定などを検証してみてもよいとは思う。ちなみに2級1次試験の出題範囲で個人的に最も頭が痛い分野は、主要DAWごとのMIDIイベントリスト表記の相違、である(こんなの本当に覚える必要あるのだろうか?)。
*1:合否自体は12月17日に協会サイト上で既に公表済みである。
*2:水色の3級合格証カード。登録年月と登録番号および氏名が印字される。登録番号は受験番号と全然異なる。
MMLおよびDominoを活用した楽曲MIDIデータの作成と、AudacityによるWAVファイル出力までは一通り制作手順が固まったので、MIDI検定2級対策の基礎は準備完了したと考えてよいだろう。
残る課題としては、1級対策を念頭に置きつつ、上記手順で作成済みの楽曲MIDIデータをDAW (Tracktion 5) にインポートし、音色やエフェクトなどの編集を加える制作実習がある。実はもうすでに、MIDIデータのインポートからプラグイン・ソフトシンセによる発音およびエフェクトまでは軽く実践済みなのだが、未解決の問題がいくつか残っている状況なので、それらも含めて整理がてら後日稿を改めることにする。
その前にまず、Tracktionの操作に慣れ親しむためのチュートリアル資料を以下にまとめておきたい。ただし、特に日本ではまだユーザが少ないせいか、私が探った限りでは日本語の入門講座は皆無で(表面的な紹介記事は除く)、すべて英語資料となることを予め断っておく。また、一般に利用可能な入門書籍類は、今のところ和洋共に存在していない模様。
[追記] Tracktion Corporation より同社最上位のDAWとして、Tracktionシリーズを発展進化させたWaveformが4月3日に正式リリースされた。同時に同社サイトも大幅に改編されたため、以下の引用ページリンクも修正している。同社のプロダクト見直し再編に伴い将来的にリンク切れの可能性が否定できないことはご容赦願いたい。
唯一の日本語資料になるが、「DTMステーション」の藤本氏による紹介記事は、少しばかり概要把握に有益であろう。なお、記事対象になっている無償版のバージョンは Tracktion 4 だが、紹介機能の範囲においては現行無料バージョンの 5 と大差ないので気にしなくてよい。
メーカーの公式資料は、下記マニュアルのダウンロード・ページより利用可能である。現時点では Tracktion 4 のマニュアルのみ完全版(PDF)が無償ダウンロード可能である*1。UIや基本機能はT5とそれほど大差ないようなので、T4のマニュアルも見ておいて損はない。ただし、このマニュアルはどちらかというと機能レファレンスという体裁であり、これをチュートリアル代わりに精読するのは無理があろうかと思う。
さしあたり、§4.3 MIDI and MIDI Clips および §4.4 The MIDI Editor はざっと通読しておいた方がよいだろう。
上記マニュアルでの学習はしんどいため、以下のYouTubeチュートリアル・シリーズ(全15回講座)の視聴を勧める。はっきり言って、現状まともなチュートリアルはこれしかないように見受けられる*2。
本シリーズは、もともとT3のチュートリアルとして公開されていたレクチャーをT4用にアレンジしたもののようである。T4講座とはいうものの、大枠の基本機能に関してはT5用としても大半が流用可能だが、UIなどの細かい点では両バージョンで相違がある。
なお、T3のチュートリアル・シリーズより移行漏れとなっているレクチャーのうち、MIDI編集機能については別途視聴しておいた方がよいと思う。基本的な機能と操作はT5も同じである。
上記の基本講座を押さえた上で、T5の追加新機能については、メーカー公式サイトの以下のビデオ・ページを参照。全部で20本のビデオが利用可能だが、どれもせいぜい5分ないし10分程度の短い尺なので(Overviewは1、2分程度)、それほど時間を費やさずに概要を把握できると思う。
私個人が一番注目しているT5の追加機能は、ステップ・シーケンサーである。特にリズム系の打ち込みに対して威力を発揮するであろう*3。